Sunday, November 13, 2016
Lenovo S650 How to Install Custom Recovery TWRP Vibe UI 2 0 1439
Lenovo S650 How to Install Custom Recovery TWRP Vibe UI 2 0 1439
Lenovo S650, How to Install Custom Recovery TWRP Vibe UI 2.0 1439 - Christmas already pass, now time to write again. Few week ago there is a user that asking me how to install google applications on Lenovo S650 running Vibe UI 2.0 official china firmware. Today i will try to write a guide on how to install custom recovery on Vibe UI 2.0 1439, this custom recovery needed to install root applications on your Lenovo S650 running Vibe UI 2.0 1439.
Before starting this guide i must told you that this guide will remove your warranty, have possibility to brick your device, and will change your original recovery to custom recovery.
Disclaimer :
This guide for educational purpose only, We not responsible if your device bricked after following this tutorial. (DWYOR)
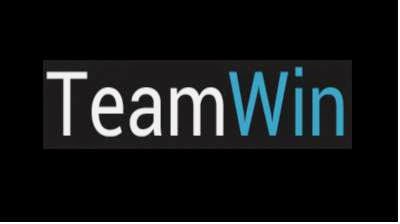
Requirements :
- This is only work for china version firmware, cannot be use for international or ROW version. Specially for Vibe UI 2.0 with version 1439.
- Always do backup your original recovery first, once it replace there is no way to restore it.
Downloads :
- USB VCOM Driver ? Install this driver first on your computer, Turn off your device and remove the battery, using USB cable connect your device while look at My Computer ? Manage ? Device Manager there will be MTK65xx Preloader Devices show up for 5 second than disappeared, before disappeared right click on it and select Update Driver Software point it to USB VCOM Driver extracted folder. When it finish disconnect and connect again there will be Mediatek PreLoader USB VCOM Port on your device manager.
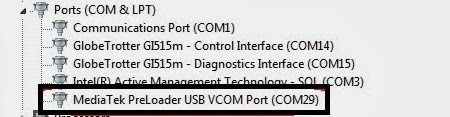
- SP Flash Tool v3.1324 ? flash tool required to flash recovery image to your device, recommended to use this version only.
- TWRP_v2.6.3.0_S650_CN ? custom recovery image file., for device with china firmware version only.
Lenovo S650, How to Install Custom Recovery TWRP Vibe UI 2.0 1439
- Download all files from the download section to your computer, this guide is using flash tool to flash the custom recovery file to your device so please make sure that USB VCOM driver is installed properly on your computer.
- Extract SP Flash Tool v3.1324 and TWRP_v2.6.3.0_S650_CN to your computer, place it on on folder for easy organize it. Go to flash tool extracted folder and run flash_tool.exe, if you running windows 7 or later please use administrator to avoid any permission error.
- On the flash tool, check DA DL All with Checksum option and the click Scatter-Loading button, browse to target_bin and the select MT6582_Android_scatter.txt when you select and load it, it will automatically load recovery.img to flash tool.

- When everything is set, you just need to press Download button, this will trigger information warning that not all images loaded correctly, just confirm it with press Yes button.

- On this state, the flash tool in on the stand by mode and ready to received connection with your device. Turn off your device and remove the battery, now you can connect your device to your computer. Flash tool will recognize your device and begin to start installation, this only take 5-10 seconds to finish and if you can see GREEN CIRCLE on the middle of flash tool that mean installation is finish.

- Done, now you can disconnect your device. Turn on your device and go to recovery press and hold Power button + Volume Up + Volume Down button and release when you see TWRP main menu.
Congratulations, you have successful install custom recovery TWRP on your Lenovo S650 running Vibe UI 2.0, please leave any comments if you found any broken link or any problem. Thank you for visit.
Go to link download
Subscribe to:
Post Comments (Atom)
No comments:
Post a Comment