Wednesday, November 23, 2016
Upgrade Lenovo S920 with Android KitKat ROW version Official Release
Upgrade Lenovo S920 with Android KitKat ROW version Official Release
Upgrade Lenovo S920 with Android KitKat ROW version, Official Release - This guide is will install Android KitKat ROW version to your Lenovo S920, I already have 2 guide how to install Lenovo S920 with Android KitKat but all of them is using CN version firmware. The most advantage getting ROW version is this firmware support multilanguage, already include google applications and it not contains any annoying china software. This update can also be obtained with OTA update and can be install automatically. This update will erase all your contact and data store on your device, please backup it first before following this guide, and this guide have possibility to brick you device.
Disclaimer :
This guide for educational purpose only, We not responsible if your device bricked after following this tutorial. (DWYOR). This is for Lenovo S920 4GB, if you have 8GB and have a guts to try this guide than please give me an info.

ROM Description :
- Build Number : S920_ROW_S213_140714
- Date : 14-07-2014
- OS : Android 4.4.2
- Languages : Russian , Ukrainian, English, Arabic, Spanish, French, Chinese, Vietnamese, Indonesian, Malaysian, Thai
- Android 4.4.2
- Vibe UI v1.5
- Update all system from Lenovo
- Increase performance
- Increase battery life time
- Modem for Europe
Downloads :
- S920_ROW_S213_140714 ? 871Mb, Contains all required files to flashing Android KitKat to your device.
- USB VCOM Driver ? Install this driver first on your computer, Turn off your device and remove the battery, using USB cable connect your device while look at My Computer ? Manage ? Device Manager there will be MTK65xx Preloader Devices show up for 5 second than disappeared, before disappeared right click on it and select Update Driver Software point it to USB VCOM Driver extracted folder. When it finish disconnect and connect again there will be Mediatek PreLoader USB VCOM Port on your device manager.
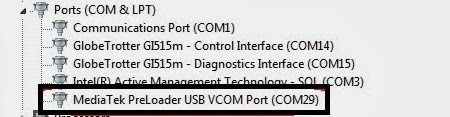
- SP Flash Tool v5.1352 ? Flashing tool needed to install Android KitKat to your device, This tool also already include when you download ROM file. Back it just for backup (Mirror)
Upgrade Lenovo S920 with Android KitKat ROW version, Official Release
- Make sure USB VCOM driver completely installed on your computer before continued to next step, Download and extract S920_ROW_S213_140714 to your computer, this contains also SP Flash Tool and ROM images folder (target_bin).
- Open SP Flash Tool folder and run Flash_Tool.exe, run it using administrator privilege when you using windows 7 or later. On SP Flash Tool open Options ? Option ? Download make sure DA DL All with Checksum is already checked, click X (Close) to apply the change and back to SP Flash Tool.

- Back to SP Flash Tool, now click Scatter-Loading and point it to target_bin/MT6589_Android_scatter_emmc.txt on locate on S920_ROW_S213_140714 extracted folder, this will automatically load all necessary files to SP Flash Tool.

- Change Download only option on SP Flash Tool to Firmware Upgrade mode, Finish configure all now press Download button or hit CTRL+D, wait SP Flash Tool to initialize and become to stand by mode.

- Turn off your device and remove the battery, wait 5 second then connect your device to your computer. SP Flash Tool will begin recognize your device and start the flashing process, this process mark by RED, PURPLE, and YELLOW bar on the bottom SP Flash Tool. When you see GREEN CIRCLE on the middle of SP Flash Tool, this mean flashing process already finish and you can disconnect your device.

- Done, you have successful upgrade your Lenovo S920 to Android KitKat, confirm it with go to System Setting ? About Phone look at Build Number make sure the version is same with the downloaded.
This guide is installing Android KitKat to Lenovo S920, I hope by following this guide you will be able to solve your problems and please leave any comments if you found any problems regarding this guide.Thank You
Go to link download
Subscribe to:
Post Comments (Atom)
No comments:
Post a Comment